Control remoto para Raspberry Pi con SSH.
Generalmente no vamos a conectar un teclado un ratón y una pantalla cada vez que queramos hacer algo con nuestro dispositivo. Os voy a enseñar otra forma para controlar la Raspberry Pi sin tener que conectarle ningún periférico usando SSH, de esta forma podemos controlar nuestro dispositivo de forma sencilla a través de nuestro portátil o ordenador de sobremesa.
1. Control remoto con SSH (Secure Shell)
Para activar SSH en con Raspbian Jessie podemos usar dos métodos, desde el programa de configuraciónd el escritorio o bien mediante el programa de configuración de la línea de comandos.
1.1 Activar SSH desde el escritorio de Raspbian Jessie.
En el escritorio de Raspbian vamos a Menu-Preferencias-Raspberry Pi Configuration, esto abrirá el progama de configuración, haremos click en la segunda pestaña (Interfaces) y nos aseguraremos que la opción SSH tiene seleccionada la opció Enable. En caso contrario la amrcaremos y haremos click en el botón OK.
1.2 Activar SSH desde la línea de comandos.
Si estamos en modo de escritorio abriremos una pantalla de terminal, y en la consola ejecutaremos la orden
sudo raspi-config
Aparecerá en pantalla el programa de configuración (tal y como se ve en la imagen), y tendremos que buscar la opción SSH para activarla (según la versión del software que tengáis puede variar su localización). en mi caso voy a la opción 9 Advanced Options
Destro de esta opción encontraremos en el menú la opción SSH , tal y como muestra la imagen siguente, haremos Intro en esta opción
Aparecerá una pantalla para habilitar o deshabilitar el SSH, haremos intro en la opción <Enable> o <Habilitar>
Aparecerá un pantalla para confirmar que se ha activado el SSH, como la siguiente, en la que haremos Intro en la opción <Aceptar>
Ahora podemos salir del programa de configuración haciendo Intro en la opción <Finish>
Esto nos devolverá a la pantalla de la consola de nuevo donde veremos un mensaje parecido a este
2.1 Conectar el ordenador con la Raspberry Pi.
2.1.1 Si tenemos un Mac ejecutaremos un terminal e introduciremos la orden
$ ssh XXX.XXX.XXX.XXX -l pi
donde XXX.XXX.XXX.XXX será la IP de nuestra Raspberry Pi, presionamos Intro en el teclado y aparecerá la pantalla de inicio de sessión de la Raspberry Pi como muestro en la imagen
introduciremos el login y luego el password, y ya podemos controlar nuestro dispositivo de forma remota con un solo cable.
2.1.2 Si tenemos un pc con Windows, tendremos que descargar un software de conexión telnet y SSH, os recomiendo PuTTY. La web es http://www.putty.org/ tenéis que descargar el archivo *.exe según las especificaciones de vuestro pc y ejecutarlo. Os aparecerá una pantalla parecida a esta
en primer lugar haced ckick en la opción SSH, en segundo lugar en el campo Host Name (or IP address) introducid la IP de la Raspberry Pi seguido de ":1" tal y como se muestra en la imagen, en el campo Port podéis dejar el valor 22, en el campo Saved sessions poned un nombre para la nueva conexión (yo he puesto RaspberryPi), haced click en el botón Save (acabamos de guardar la configuración de la conexión), la próxima vez que iniciéis el programa seleccionad en la lista de conexiones la conexión creada (en mi caso RaspberryPi) y haced click en el botón Load para cargar las características de la conexión. Ahora podemos hacer click en el botón Open y se abrirá una pantalla de terminal, hay que poner el usuario y el password y se iniciará una sesión con la Raspberry Pi como muestro en la imagen
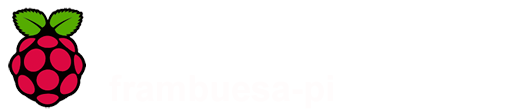









No hay comentarios:
Publicar un comentario